Tiếp tục với chuỗi bài: “Azure ❤ Linux” hôm nay mình sẽ hướng dẫn cho các bạn cài đặt hệ thống Web server mã nguồn mở với web server là Apache hay còn được biết với cái tên khác là “LAMP” là hệ thống viết tắt của: Linux, Apache, MySQL and PHP:
Để triển khai hệ thống web server cơ bản này chúng ta cần 1 máy ảo azure chạy hệ điều hành linux, kết hợp với web server Apache, cơ sở dữ liệu MySQL và ngôn ngữ lập trình PHP. Trong bài viết này mình sẽ sử dụng hệ điều hành CentOS 6.7 và những dịch vụ khách mình sẽ cài theo repo mặc định của hệ điều hành.
1. Cài đặt hệ điều hành CentOS 6.7:
Như bài hướng dẫn trước chúng ta có thể tạo máy ảo với hệ điều hành Linux cực kỳ đơn giản và nhanh chóng: https://phamhoainam1215.wordpress.com/2015/10/17/azure-3-linux-cai-dat-centos/
Lưu ý: Chỉ nên để hệ điều hành Linux ở giao diện Console cho tiện dụng và nhẹ. Và vì có cài giao diện desktop thì chúng ta cũng chẳng cần remote desktop lên đó để làm gì, chỉ cần SSH vào là đủ.
2. Cài đặt Web server Apache:
Với hệ điều hành Linux thì việc cài đặt những phần mềm tương đối đơn giản hơn windows, để tìm gói cài đặt nào đó ta có thể sử dụng lệnh như sau:
# yum list | grep httpd
Trong đó:
– yum list: là liệt kê những gói cài đặt.
– grep httpd: là tìm kiếm gói cài đặt httpd(apache)
Theo hình trên ta có thể thấy rất nhiều gói cài đặt có liên quan đến httpd.
Để cài web server apache ta chỉ cần cài như sau:
# yum -y install httpd
Hệ điều hành sẽ tự tìm cài đặt những gói cần thiết. Sau khi cài đặt xong ta dùng lệnh sau để check thông tin web server:
# httpd -v
Để web server khởi động cùng hệ thống ta dùng lệnh sau:
# service httpd start
# chkconfig httpd on
Kiểm tra web server trên trình duyệt web, các bạn có thể gõ IP hoặc DNS của máy ảo azure trên trình duyệt web để kiểm tra(nhớ mở end points của dịch vụ http trên azure trước)
Web server đã có tiếp theo chúng ta sẽ cài đặt cơ sở dữ liệu MySQL.
3. Cài đặt MySQL:
Việc cài đặt cũng đơn giản như trên:
# yum -y install mysql-server
# service mysqld restart
Đặt password root cho mysql và bỏ những cấu hình mặc định:
# mysql_secure_installation
Cho phép mysql khởi động cùng hệ thống:
# service mysqld start
# chkconfig mysqld on
4. Cài đặt php
Cài đặt php và một số gói hỗ trợ khác để hỗ trợ CMS như wordpess, joomla…:
# yum -y install php php-mysql php-gd php-ldap php-odbc php-pear php-xml php-xmlrpc php-mbstring php-snmp php-soap curl curl-devel php-mcrypt
Khởi động lại dịch vụ httpd
# service httpd restart
5. Kiểm tra hoạt động web server:
Mặc định source web của web server sẽ được lưu ở: /var/www/html/
Để kiểm tra php có hoạt động hay không ta tạo 1 file php để kiểm tra thông tin phiên bản của php:
# vi /var/www/html/info.php
vi là chương trình cho phép mở và đọc file tương tự như notepad với giao diện dòng lệnh, ta tạo file info.php có nội dung:
– Nhấn Insert để chỉnh sửa file:
<?php
phpinfo();
?>
– Nhấn Esc -> “:x” để save và thoát.
Vào trình duyệt web truy xuất với địa chỉ kèm tên file vừa tạo: http://<ip_addr>/info.php
6. PhpMyAdin:
Một phần không thể thiếu là cài đặt giao diện quản trị cho MySql:
https://www.phpmyadmin.net/downloads/
Chọn phiên bản phpMyAdmin phù hợp với phiên bản php trên web server:
PHP ta đang xài là phiên bản 5.3 và mysql version là 5.1 vậy ta sẽ càI PhpMyAdmin với phiên bản 4.0.10.11
Lấy link tải phpmyadmin:
Sử dụng lệnh wget để tải file:
# cd /usr/share/
# wget https://files.phpmyadmin.net/phpMyAdmin/4.0.10.11/phpMyAdmin-4.0.10.11-english.zip
Ta sẽ tải vào thư mục /usr/share/ để thuận tiện hơn cho sau này khi cài đặt những CMS.
Tiến hành giải nén, cấu hình cơ bản, và tạo liên kết đế thư mục web để chạy:
# yum -y install zip
# cd /usr/share/
# unzip phpMyAdmin*.zip
# mv phpMyAdmin*/ phpMyAdmin
# cp /usr/share/phpMyAdmin/config.sample.inc.php /usr/share/phpMyAdmin/config.inc.php
# vi /usr/share/phpMyAdmin/config.inc.php
Tìm dòng: $cfg[‘blowfish_secret’] = ‘a8b7c6d’; vào thêm những ký tự ngẫu nhiên vào dấu nháy để xác thực cookie(với những phiên bản phpMyAdmin mới hơn thì phải làm, nhưng với phiên bản này có thể không cần làm):
Vd: $cfg[‘blowfish_secret’] = ‘abcd1234ABCD’;# ln -s /usr/share/phpMyAdmin/ /var/www/html/
Truy xuất trình duyệt web với phần mở rộng là phpMyAdmin sẽ thấy:
http://<ip_addr>/phpMyAdmin/
Đăng nhập với user root và password là do các bạn đã đặt lại như ở phần trên sẽ vào được phần quản trị:
7. Cài đặt CMS WordPress:
Vào địa chỉ https://wordpress.org/download/ để lấy liên kết tải file: https://wordpress.org/latest.zip
Tiến hành cài đặt:
# cd /var/www/
# wget https://wordpress.org/latest.zip
# unzip latest.zip
# cp -ruf /var/www/wordpress/* /var/www/html/
# rm -rf latest.zip wordpress/
Vào trình duyệt web, sẽ thấy kết quả:
Nhấn Let’s go!
Ở đây ta cần nhập thông tin cơ sở dữ liệu để cài đặt tiếp, để tạo cơ sở dữ liệu ta sẽ vào phpMyAdmin để tạo:
Quay lại tiếp tục cài đặt và điền đầy đủ thông tin database vừa tạo:
Nhấn Submit:
Có thông báo là tạo bằng tay file config cho wordpress:
# cd /var/www/html/
# vi wp-config.php
Nhấn Insert
Copy toàn bộ nội dung trong khung như hình trên và Paste và file đang mở.
Nhấn ESC -> “:x” để lưu và thoát.
Sau khi tạo file nhấn Run the Install để tiến hành cài đặt wordpress.
Thiết lập một số thông tin cho trang web và nhấn Install WordPress để cài đặt:
Kết quả:
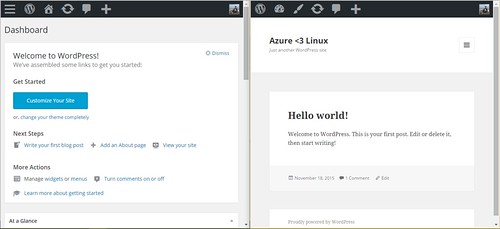
Demo: https://channel9.msdn.com/Blogs/Azure–Linux/Azure-3-Linux-Ci-t-Web-Server-Apache-LAMP



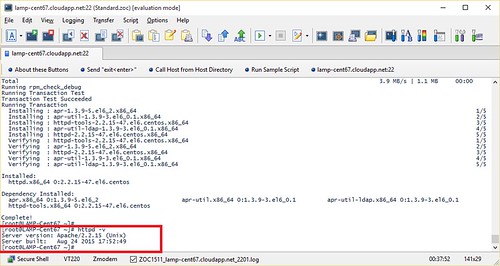
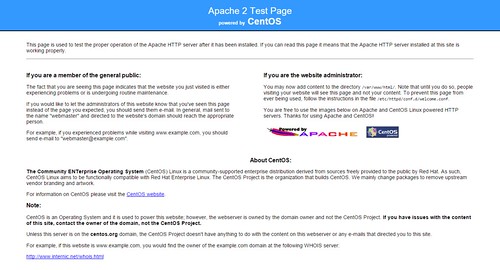
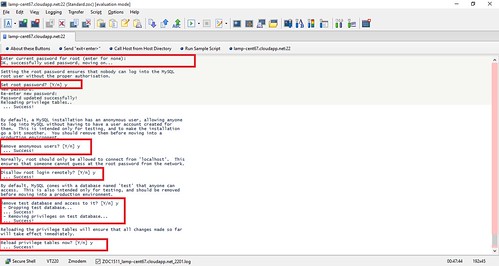

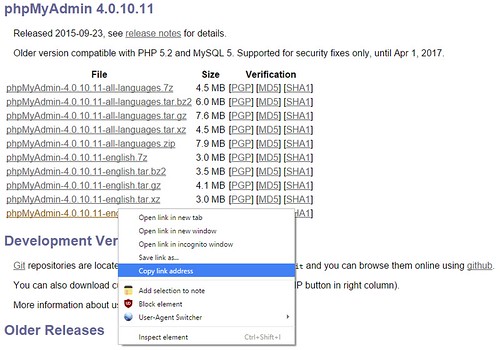
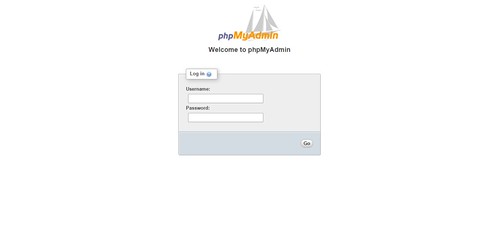
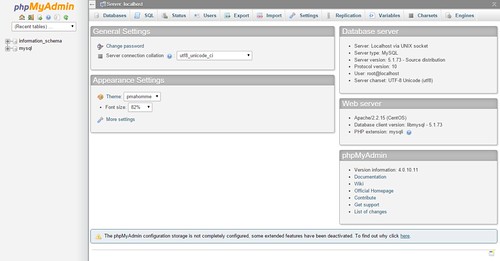
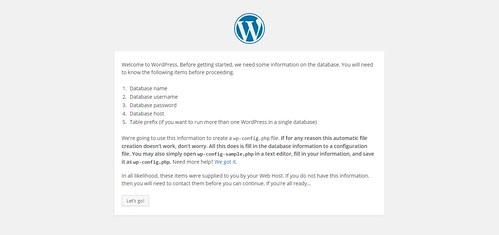
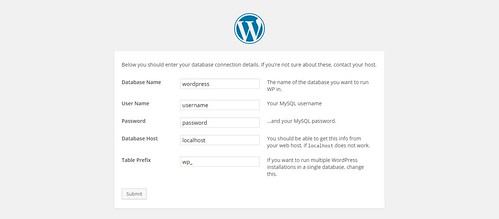
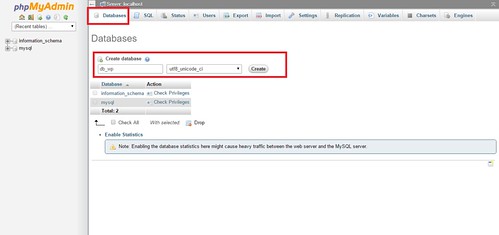
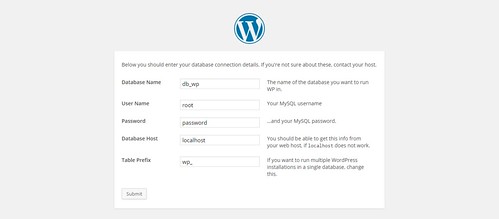
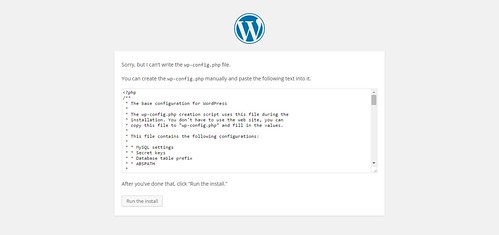
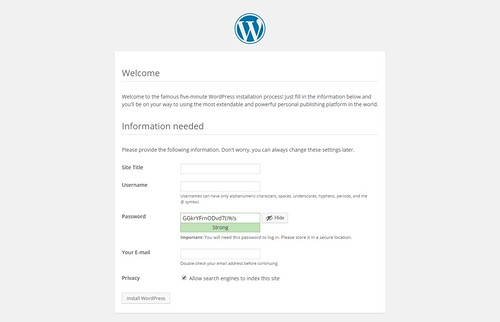
Pingback: [MSP Blogs] – 201602 – Khởi động- Azure – Microsoft Student Partner Vietnam