Tags
Mở đầu cho chỗi bài blog: “Azure ❤ Linux” hôm nay mình sẽ hướng dẫn cho các bạn cách cài đặt 1 hệ điều hành Linux trên Azure như thế nào và 1 số cấu hình cơ bản. Mình sẽ tập trung vào hệ điều hành CentOS vì tính phổ biến cũng như tương thích với nhiều phần mềm mã nguồn mở khác:
Đầu tiên ta cần tìm hiểu 2 thứ là Azure và Linux trước:
– Azure: “Azure là nền tảng điện toán đám mây mở và linh hoạt cho phép bạn nhanh chóng xây dựng, triển khai và quản lý các ứng dụng thông qua mạng lưới toàn cầu của trung tâm dữ liệu Microsoft.
Azure luôn đảm bảo tính sẵn sàng và có thiết kế tải cân bằng và có khả năng tự phục hồi khi phần cứng có sự cố. Bạn có thể sử dụng bất kỳ ngôn ngữ, công cụ hay nền tảng nào để xây dựng các ứng dụng. Và bạn có thể tích hợp các ứng dụng trên đám mây công cộng của bạn với môi trường IT có sẵn.”
– Linux: là một nhân hệ điều hành (kernel), hay dễ hiểu hơn nó là một nền tảng, là cầu nối giữa phần cứng và một hệ điều hành đúng nghĩa (đối với Linux ta thường gọi là các bản phân phối – Linux distribution), tạo môi trường cho các phần mềm được vận hành trơn tru. Dưới đây là hình ảnh minh hoạ cấu trúc của hệ điều hành linux:
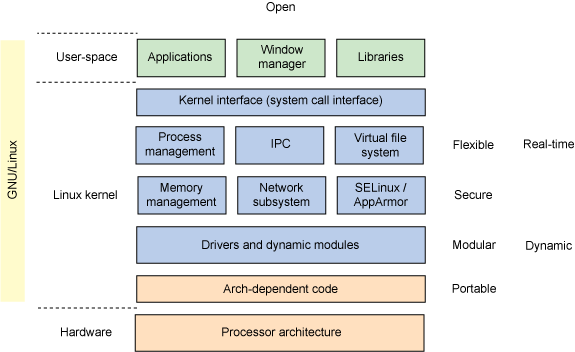
Linux có phổ biến không? Dưới đây ta có có những phân khúc mà Linux tập trung:
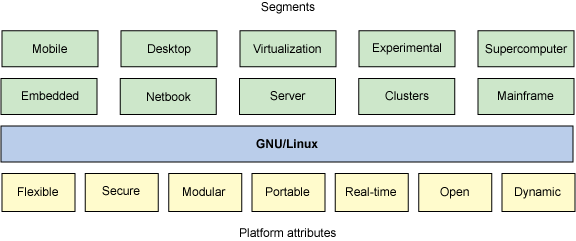
– CentOS là một bản phân phối hệ điều hành tự do dựa trên Linux kernel. Nó có nguồn gốc hoàn toàn từ bản phân phối Red Hat Enterprise Linux (RHEL). CentOS được xây dựng để cung cấp một nền tảng điện toán doanh nghiệp với tương thích 100% binary với upstream, Red Hat. CentOS là viết tắt của Community ENTerprise Operating System.
Để cài CentOS trên Azure trước tiên ta cần có tài khoản trên Azure(cho phép dùng thử 30 ngày). Cách tạo tài khoản có thể tham khảo tại: fb/com/tech4student. Những ai đang là sinh viên và có Dreampark thì có thể đăng ký sử dụng Azure đến khi hết hạn Dreampark:
Sau khi có tài khoản đăng nhập vào trang quản trị, ta sẽ thấy giao diện như sau(đây là giao diện phiên bản cũ, đã có giao diện mới bạn nào thích thì có thể sử dụng).
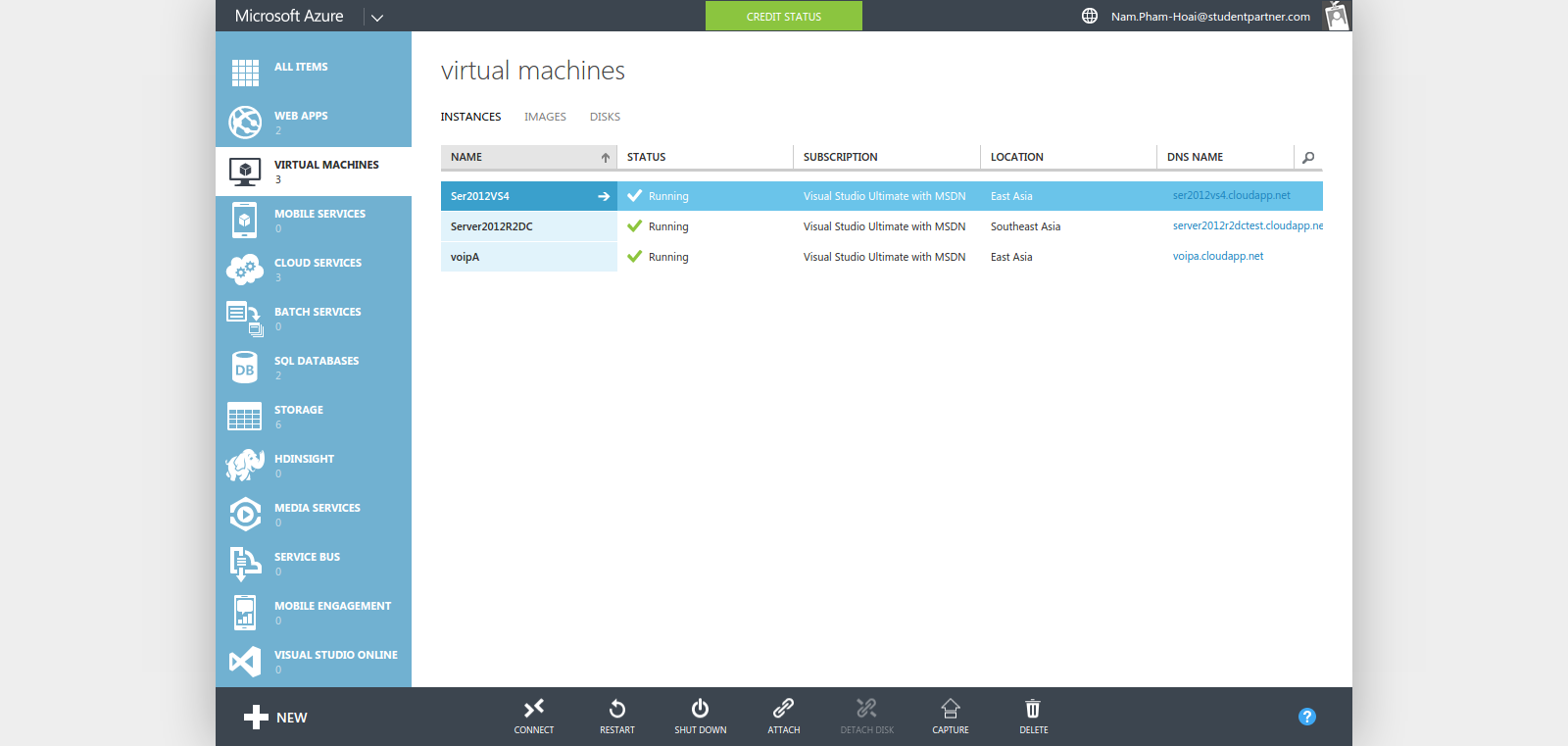
Azure có rất nhiều chức năng khác nhau để hỗ trợ lập trình viên cũng như doanh nghiệp, bài blog của mình chỉ giới hạn ở phần Virtual machine.
Sau đây mình sẽ hướng dẫn các bạn từng bước tạo máy ảo với hệ điều hành CentOS.
New -> Compute -> Virtual machine -> From Gallery(để có thể tuỳ chỉnh cấu hình máy ảo), hoặc có thể tạo nhanh khi chọn Quick create.
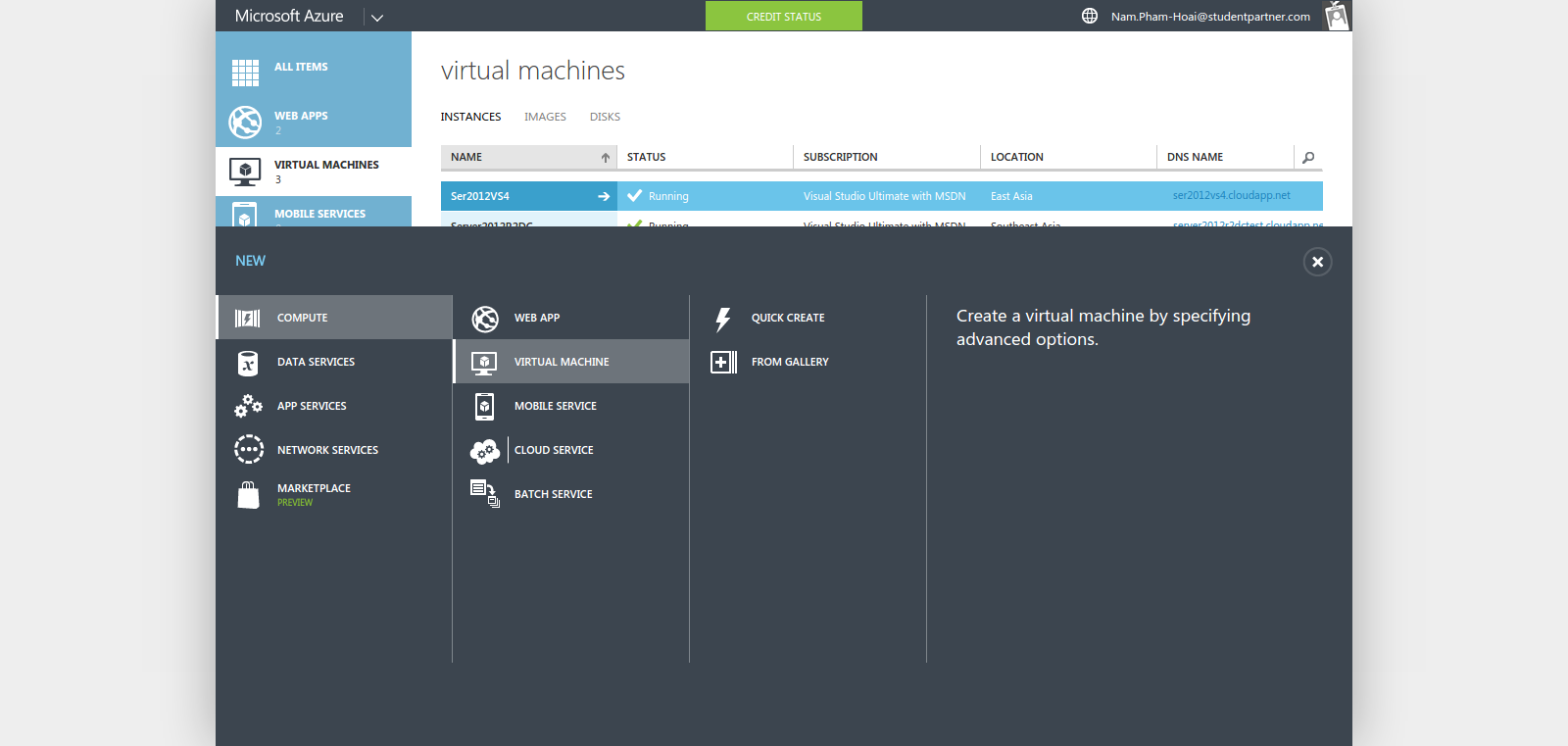
Cửa sổ mới hiện ra, ta sẽ thấy có rất nhiều hệ điều hành cũng như ứng dụng tích hợp chung với hệ điều hành(đa số là của Microsoft):
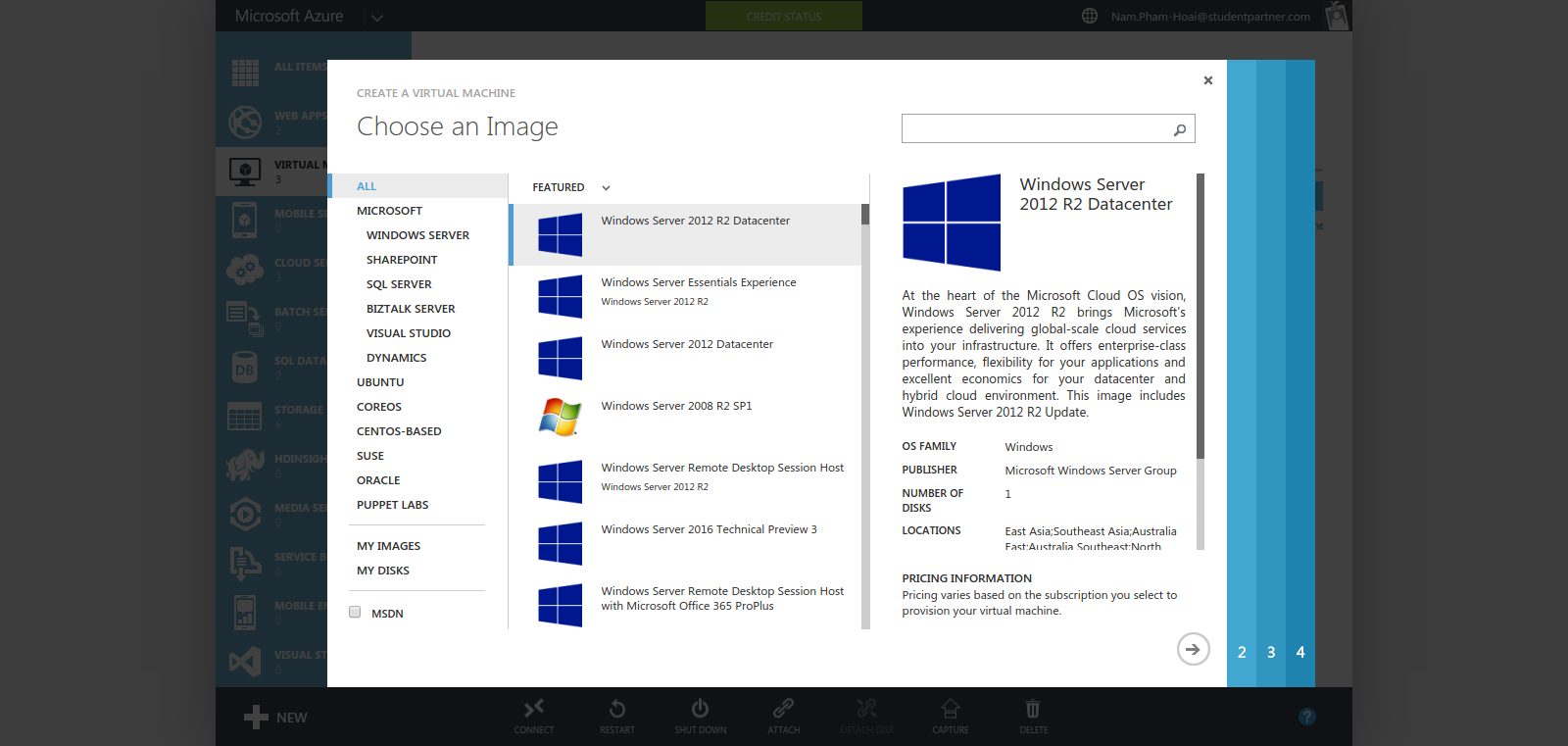
Để chọn cài CentOS ta chọn mục: CENTOS-BASED sau đó chọn phiên bản CentOS muốn cài:
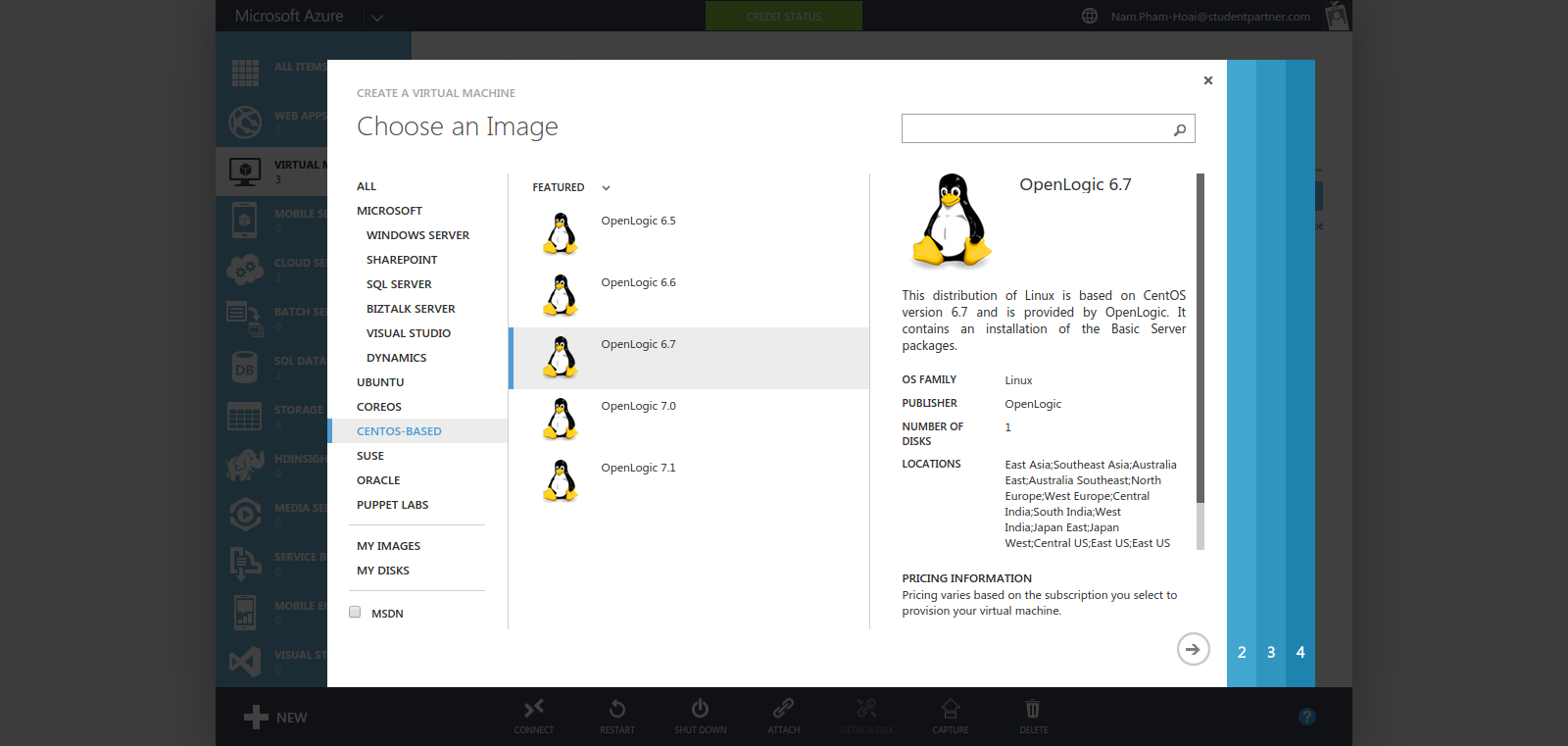
Ở đây mình sẽ chọn phiên bản 6.7 là phiên bản được nâng cấp từ phiên bản 6.6 với độ tương thích rất cao với những phần mềm khác. Phiên bản 7 mới ra gần đây nên độ tương thích chưa cao lắm(Hiểu đơn giản là Windows 7 chạy ổ định hơn Windows 8 và 8.1 nếu không tính đến Windows Store).
Nhấn biểu tượng Next(->):
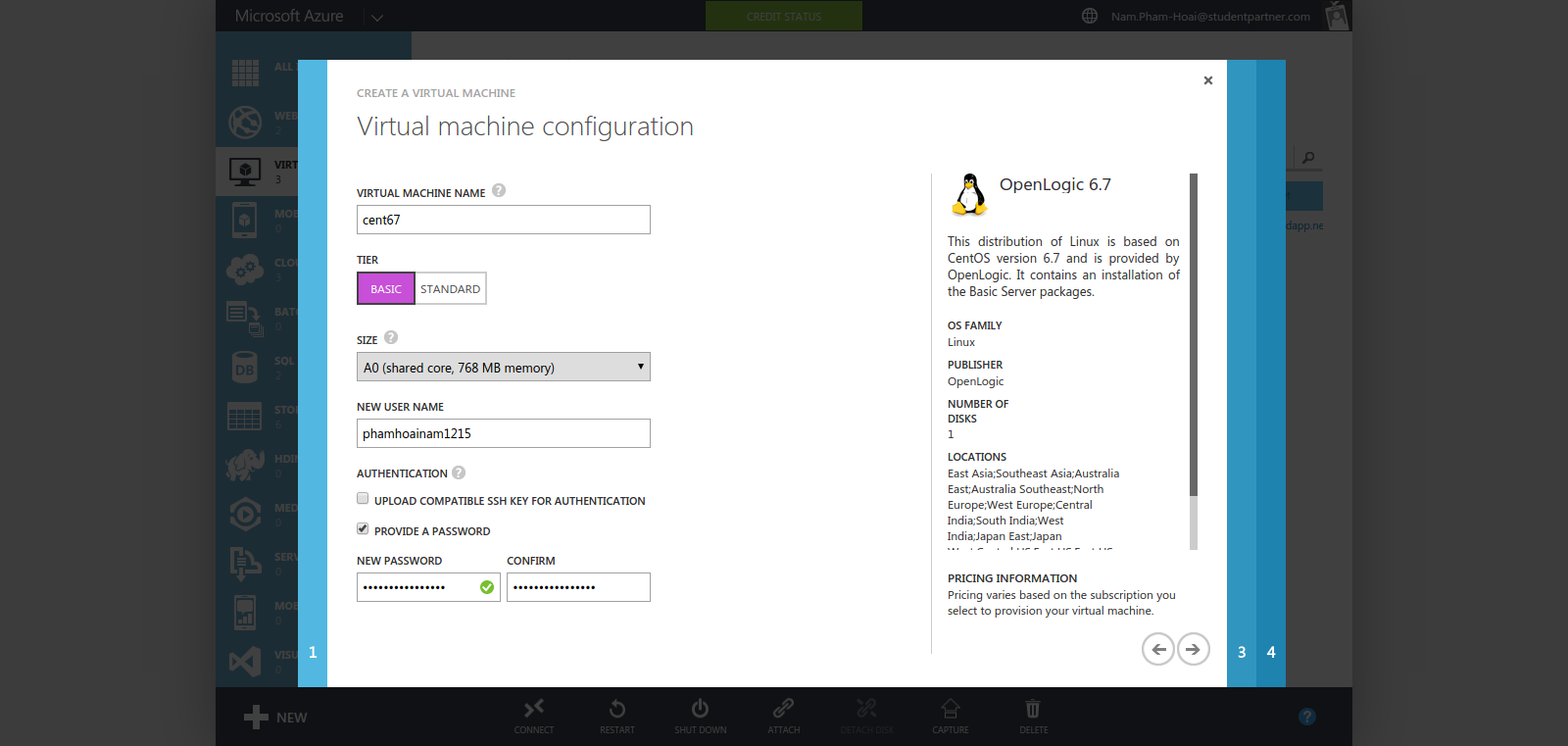
Đây là phần ta sẽ điền thông tin cấu hình cho máy ảo: tên máy ảo, TIER và SIZE là những cấu hình có sẵn, chọn cấu hình vừa phải để tránh bị trừ hết trước khi hết tháng. Nhập tên đăng nhập, mục AUTHENTICATION là để chọn phương thức đăng nhập, có 2 loại là: SSH key và password, ở bài này mình sẽ dùng password, những bài sau mình sẽ nó rõ về phần SSH key.
Nhấn Next:
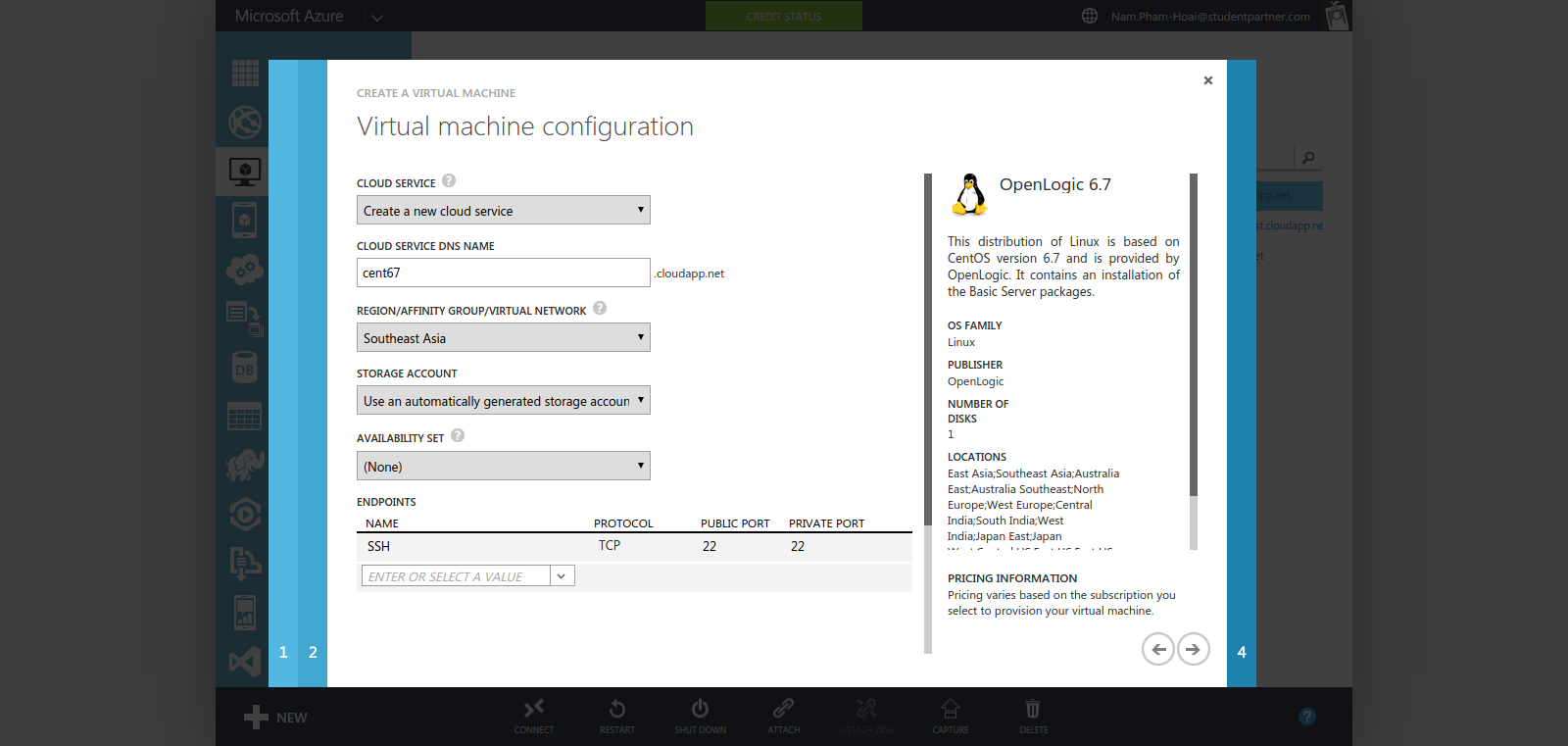
Ở đây ta sẽ cấu hình 1 số thứ khác, nếu không cần đòi hỏi nhiều tính tăng nâng cao của máy ảo thì bạn chỉ cần chỉnh sửa CLOUD SERVICE DNS NAME(giống như tên miền, nếu bạn cài LEMP hoặc LAMP thì có thể truy xuất web trực tiếp thông qua mục này mà không cần đăng ký tên miền khác). Mục tiếp theo khá quan trọng đó là ENDPOINTS: đây giống như việc NAT port ra ngoài Internet, bạn sử dụng port nào thì chỉ việc khai báo port đó ở đây thì bạn sẽ truy xuất được.
Nhấn Next:
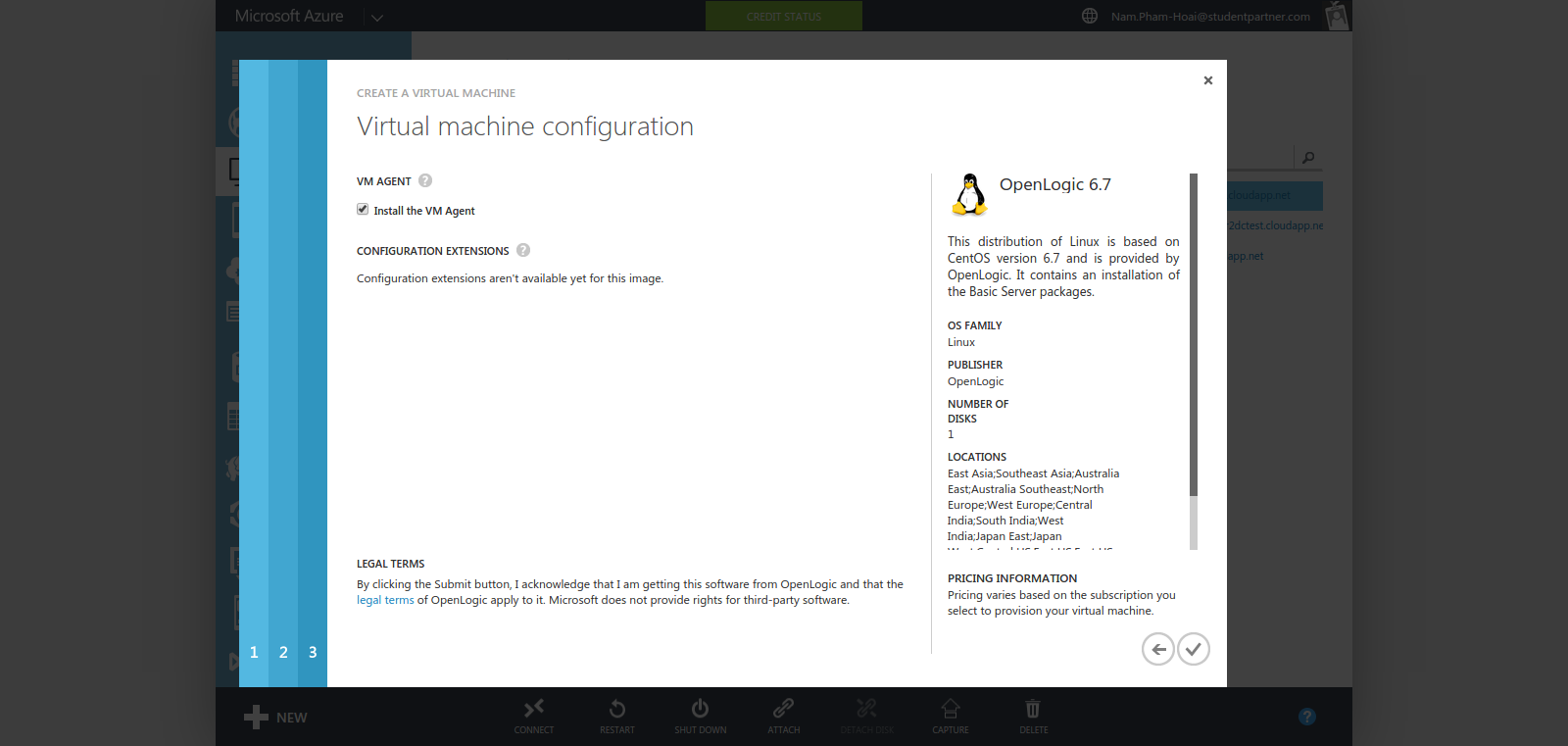
Đây là bước cuối cùng, có thông báo là cài 1 số Extension khác, bạn để mặc định hoặc bỏ check cũng được. Lưu ý ở bên tay phải có thống kê lại những gì bạn đã cấu hình cho máy ảo, nếu đúng thì nhấn Next để cài đặt, nếu chưa đúng thì có thể nhấn Back để sửa lại. Ở mục LOCATIONS bạn có thể rất nhiều khu vực khác nhau, đây là công nghệ CDN của Microsoft nó sẽ giúp dữ liệu của bạn không bị mất nếu như máy chủ tại nơi bạn chọ cài đặt bị sự cố(hiểu đơn giản nó có chức năng tưng tự RAID nhưng nâng cao hơn rất nhiều).
Sau khi hoàn tất sẽ mất vài phút để khởi tạo máy ảo.
Bạn vào mục Dashboard để xem chi tiết thông tin máy ảo:
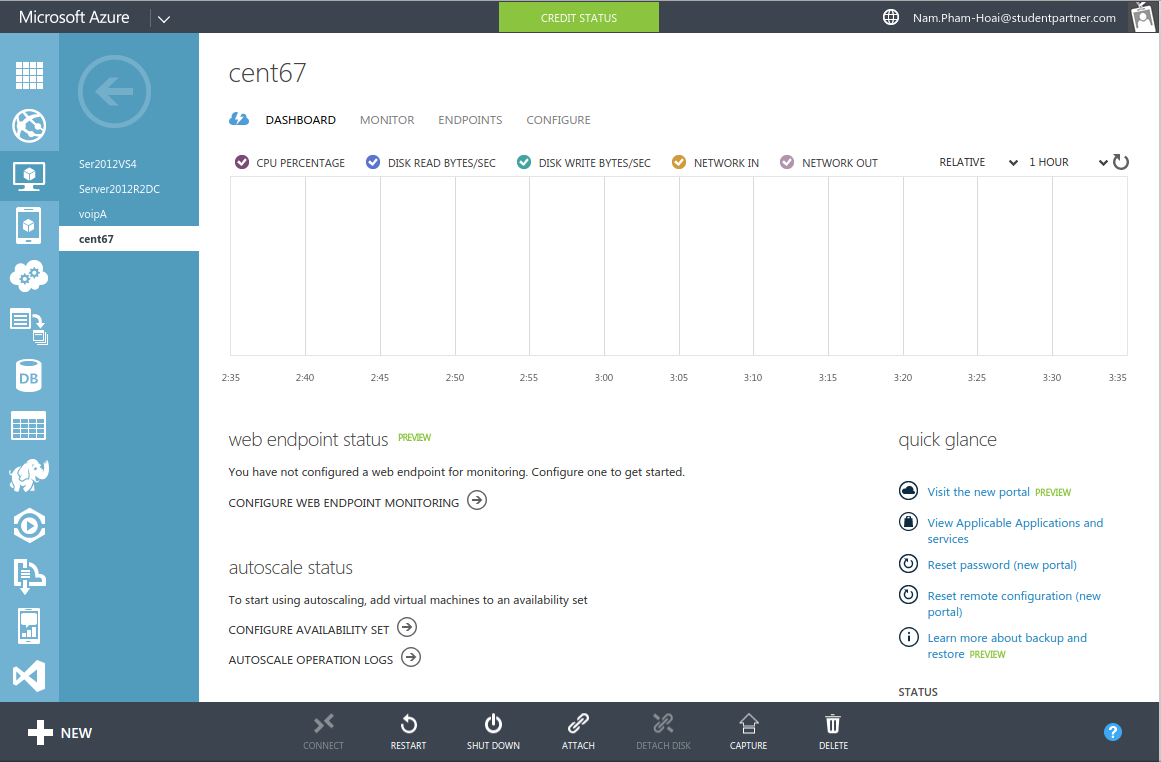
Bạn có thể thêm ở cứng(ATTACH), sao lưu ổ đĩa(CAPTURE), xoá, monitor, cấu hình End Point, chỉnh sửa cấu hình máy(CONFIGURATE)….
Sau khi tạo máy ảo xong, việc tiếp theo là chúng ta sẽ remote máy ảo bằng SSH.
Cách đơn giản nhất là dùng phần mền: putty để remote, điền thông tin DNS hoặc IP public để remote:
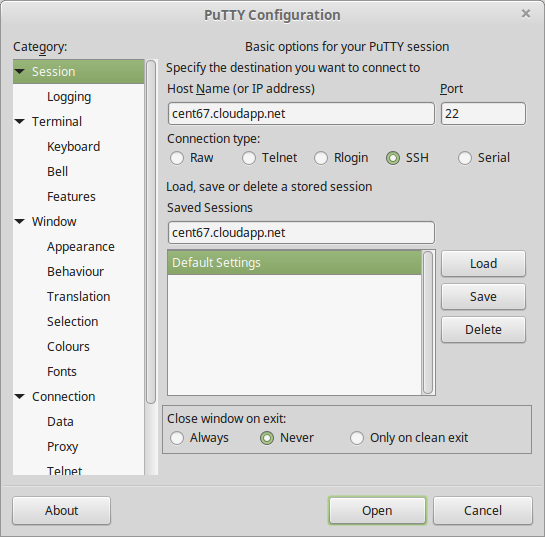
Remote vào ta dùng username và password đã khai báo lúc khởi tạo để đăng nhập:
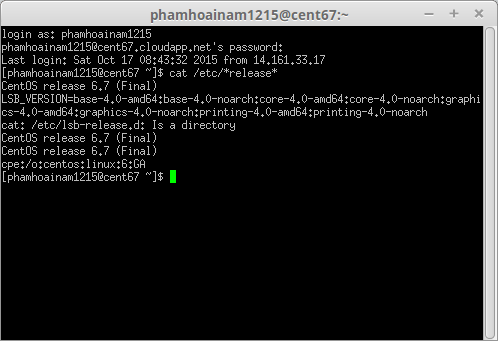
Đến đây các bạn có thể cài gì tuỳ ý trên máy ảo vừa tạo, với những bạn mới chưa biết về Linux, mình sẽ hướng dẫn các bạn cài gói giao diện để các bạn có thể sử dụng như sử dụng windows:
– Cài đặt giao diện ta sử dụng lệnh sau:
+ Kiểm tra hệ điều hành sử dụng x86 hay x64 sử dụng lệnh sau:
# uname -r
+ Thêm EPEL repository để tải thêm những gói cài đặt mở rộng:
# sudo yum -y update
# sudo yum -y install epel-release
hoặc
RHEL/CentOS 6 32-Bit
# sudo wget http://download.fedoraproject.org/pub/epel/6/i386/epel-release-6-8.noarch.rpm
# sudo rpm -ivh epel-release-6-8.noarch.rpm
RHEL/CentOS 6 64-Bit
# sudo wget http://download.fedoraproject.org/pub/epel/6/x86_64/epel-release-6-8.noarch.rpm
# sudo rpm -ivh epel-release-6-8.noarch.rpm
+ Check epel repository:
# yum repolist
+ Cài đặt gói giao diện:
# sudo yum -y groupinstall "Desktop" "Desktop Platform" "X Window System" "Fonts"
# sudo yum -y groupinstall "GNOME Desktop" "Graphical Administration Tools"
# sudo reboot
+ Để có thể remote desktop được cần cài thêm những gói sau:
# sudo yum install -y xrdp
# sudo service xrdp start
# sudo chkconfig xrdp on
+ Chuyển lên user root và đổi password root:
# sudo su -
# passwd root
Thêm port vào Endpoints để có thể remote desktop được:
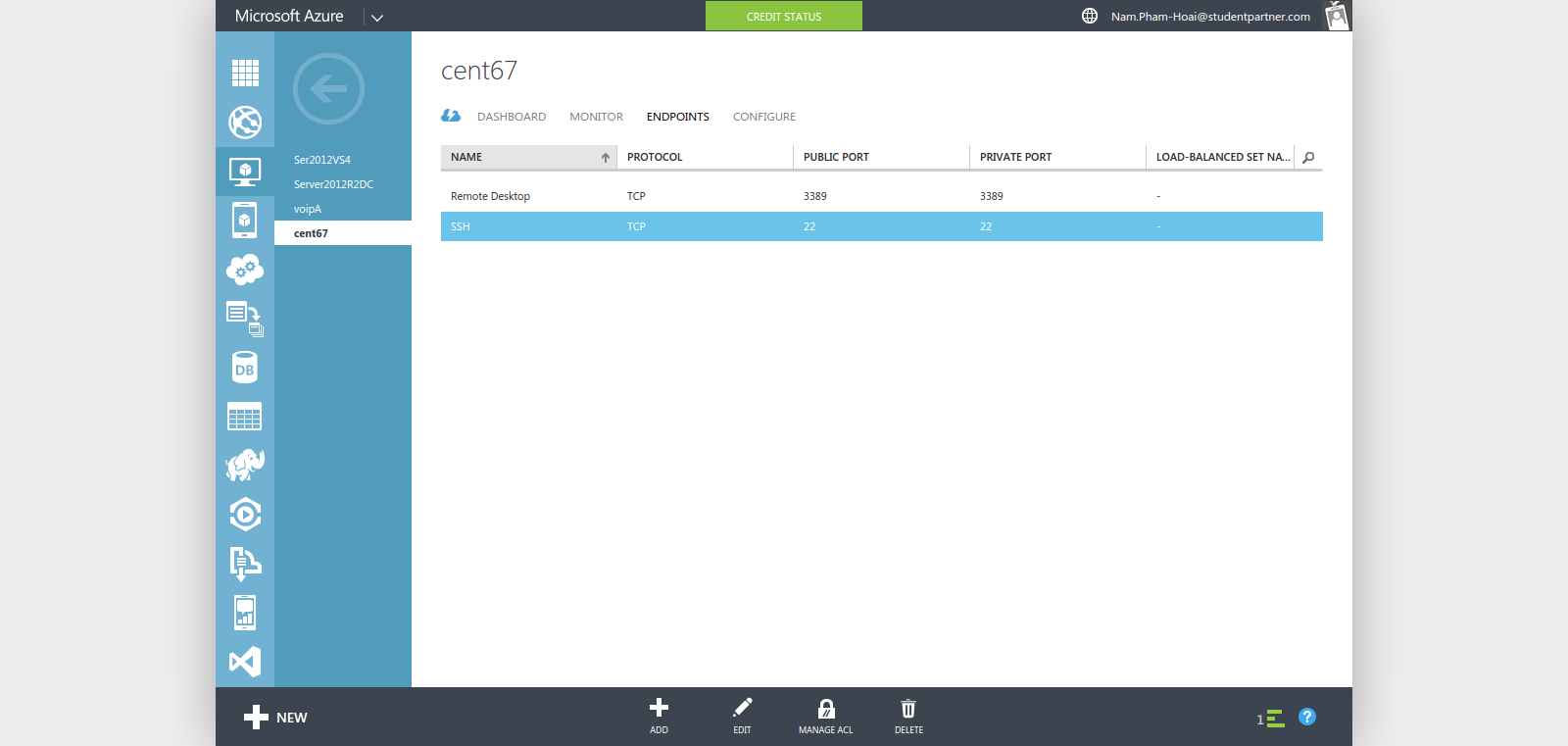
Remote vào bằng phần mềm remote desktop trên windows hoặc remmita trên linux… với user root.
Resource:
http://www.microsoft.com/vietnam/azure/about/what-is-azure.aspx
https://www.ibm.com/developerworks/vn/library/opensource/201301/l-linuxuniversal/

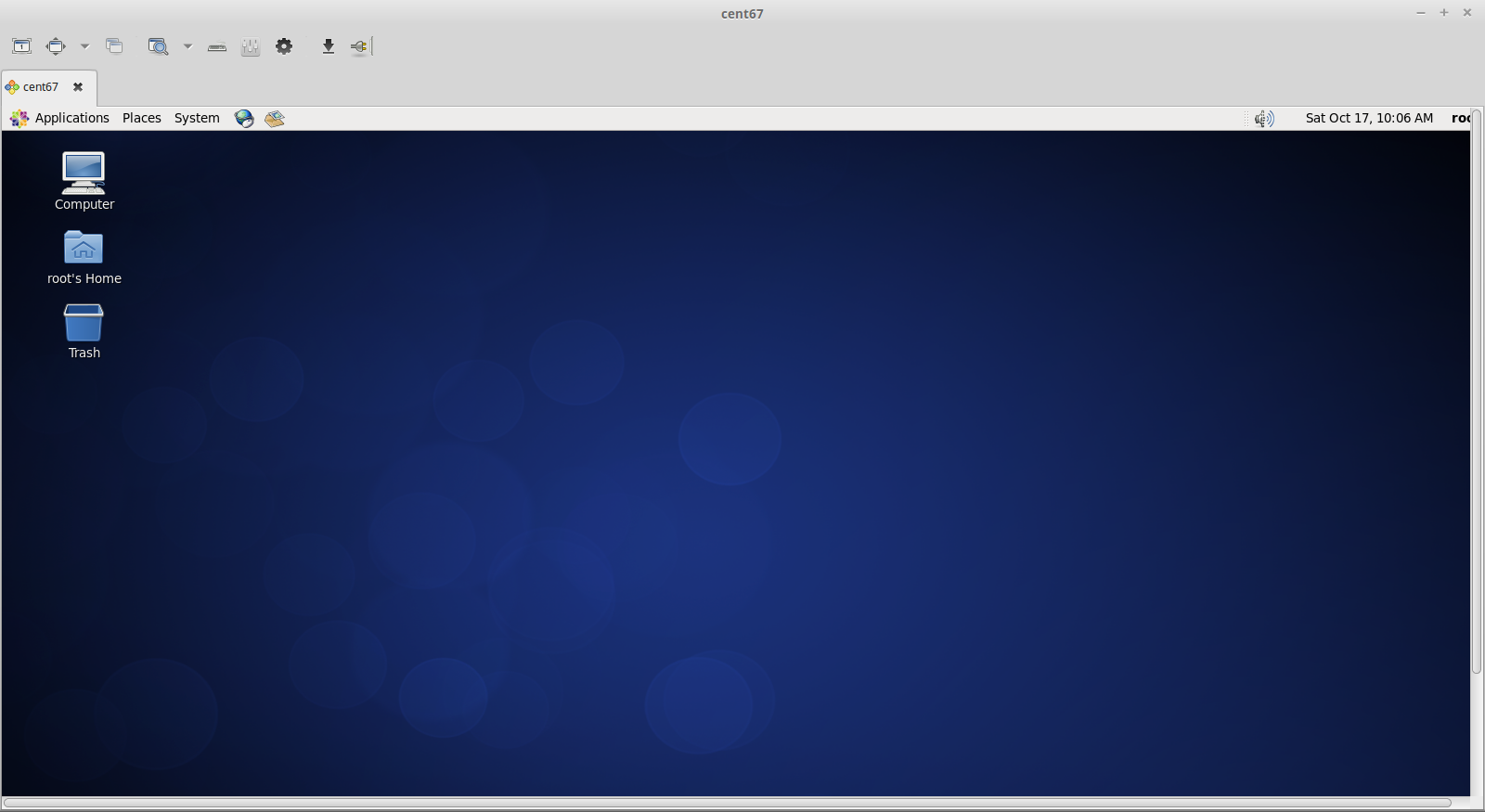
Pingback: [MSP Blogs] – 201602 – Khởi động- Azure – Microsoft Student Partner Vietnam